Pen tool aracı ile dekupe işlemi photoshop serisinin 2. dersi. İlk derste internette yüksek çözünürlükte görsel aramanın detaylarını ele alıp katman açmayı ve program içine görsel atmayı öğrendikten sonra ikinci derste pen tool kullanmaya başlıyoruz. Pen tool aracı birçok farklı işlemde kullanılabildiği gibi dekupe yaparken de pratik ve temiz bir şekilde çalışma olanağı sağladığından başlangıç olarak portakal dekupesi ile alıştırma yapıyoruz.
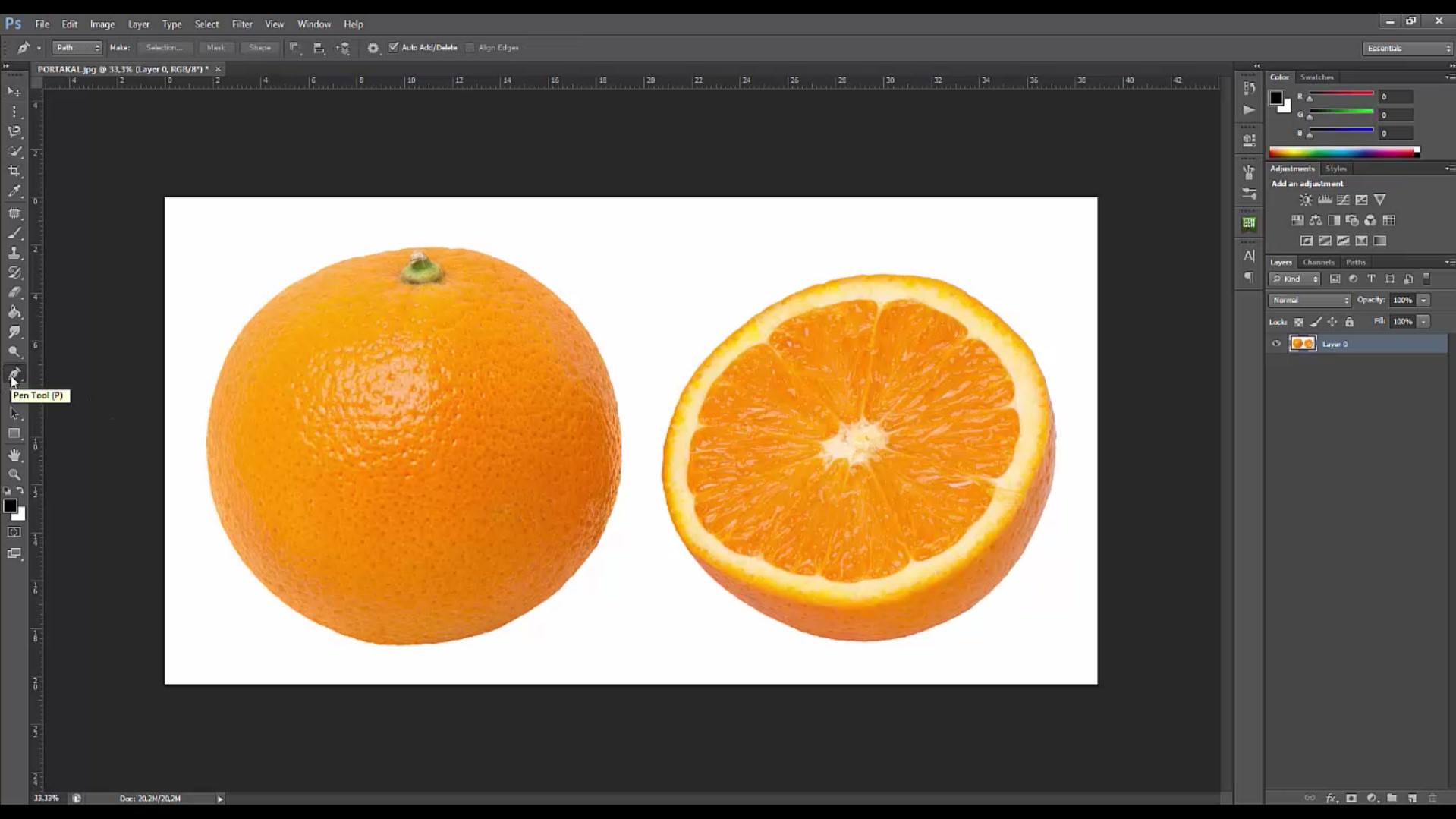
Klavye kısayol tuşlarının yardımıyla yaptığımız işlemde başlangıç noktası belirlemek için dekupe etmek istediğimiz objenin çerçevesinde istediğimiz bir yere sol tuşla nokta koyduktan sonra çerçeveyi takip ederek ikinci noktaya geçip parmağımızı sol tuştan kaldırmadan mouse hareketleriyle çizgi oluşturup parmağımızı çekiyor ve bu işlemleri tekrarlayarak sonuna kadar devam ediyoruz. Çerçeve belirleme esnasında çizgiyi takip edemezsek alt tuşuna basıp çizginin ortasında bulunan kareye tıkladıktan sonra sıkıntı yaşamadan sınırı belirliyoruz.
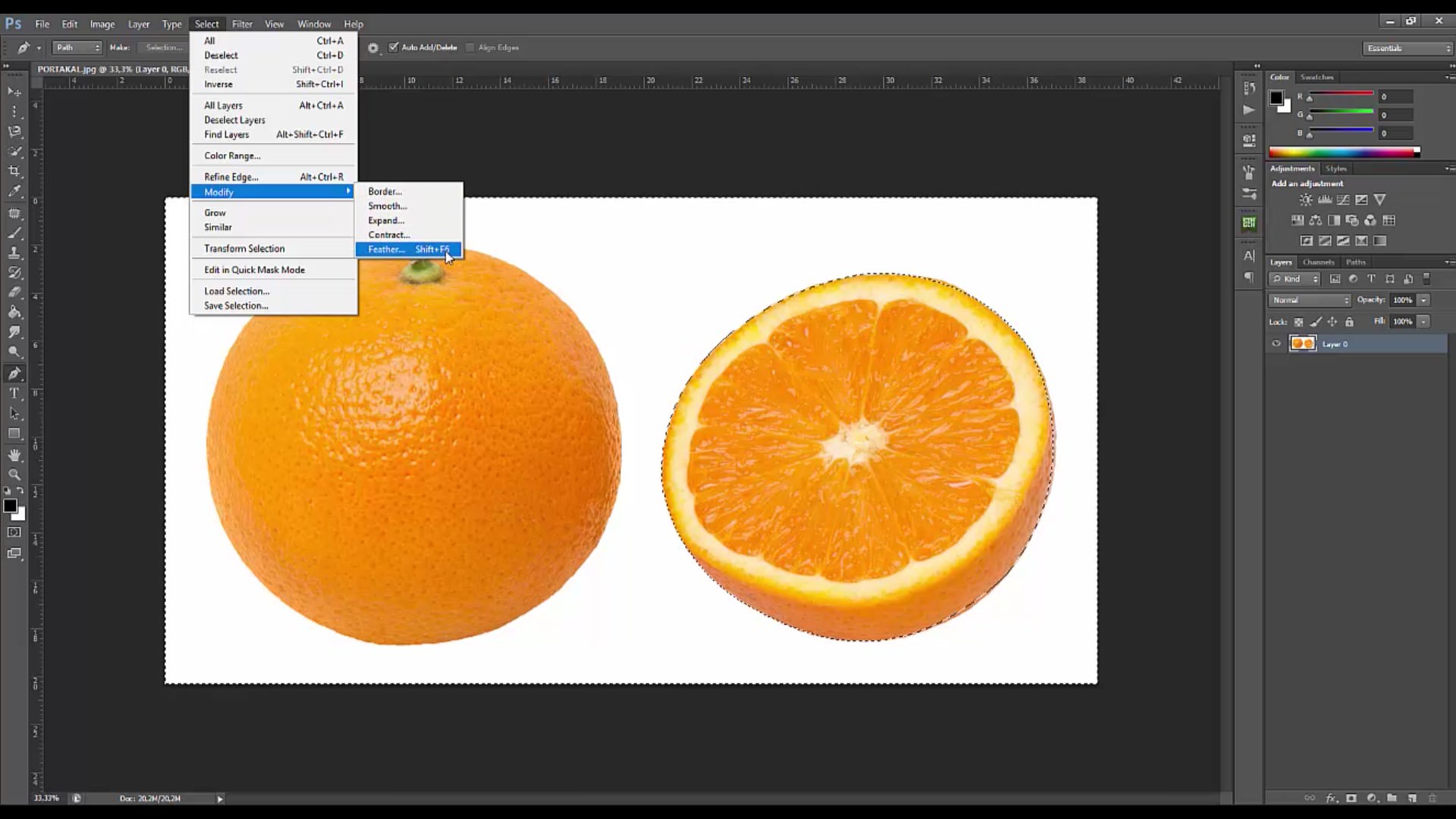
Başlangıç noktasına gelip çizginin ucunu kapattıktan sonra ctrl+enter tuşlarına basarak seçim yapıp çizgileri yumuşatmak için select menüsünde bulunan modify kısmına gelip feather seçeneğini tıklayıp değer veriyor ve delete tuşuyla seçili alanda bulunan kısımdan kurtuluyoruz. Seçili alanın tersini silmek istiyorsak delete tuşuna basmadan önce yine select menüsünde bulunan inverse seçeneğini tıklayarak silmek istediğimiz alanın karıncalı çerçeve içinde kaldığından emin oluyoruz.
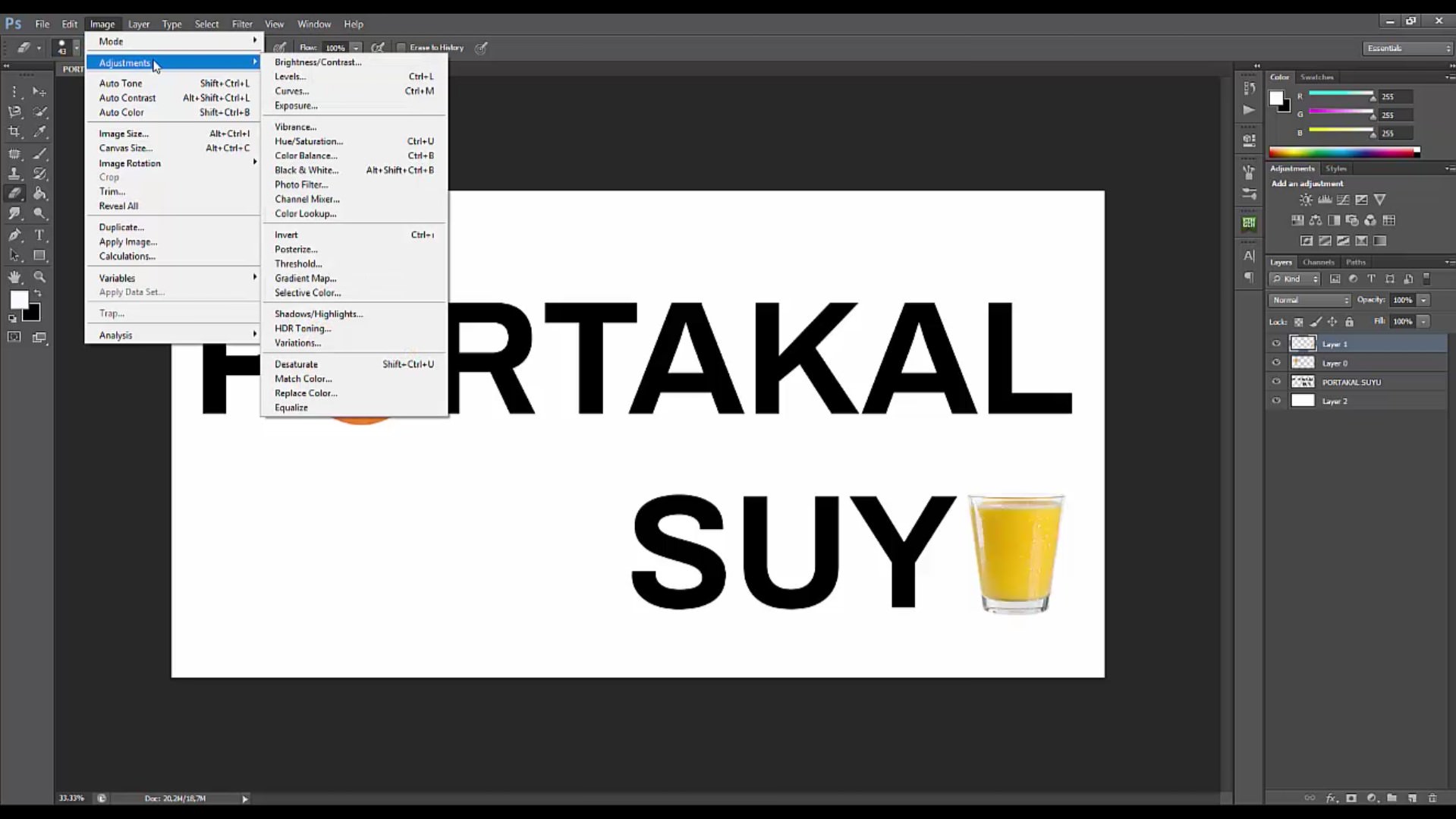
Yaptığımız işlemi geri almak için ctrl+z tuşlarına basabileceğimiz gibi birkaç işlem birden geri almamız gereken durumlarda ctrl+alt+z tuşlarına basarak geri adım atmamız da mümkün. Benzer renk tonlarında olmasını istediğimiz objeleri bir arada kullanırken rengini değiştirmek istediğimiz katmanda olduğumuz esnada image menüsünde bulunan adjustments kısmından hue and saturation seçeneğini tıkladıktan sonra doku kaybı yaşamadan renk, ton, doygunluk değişimi yapabiliyoruz.
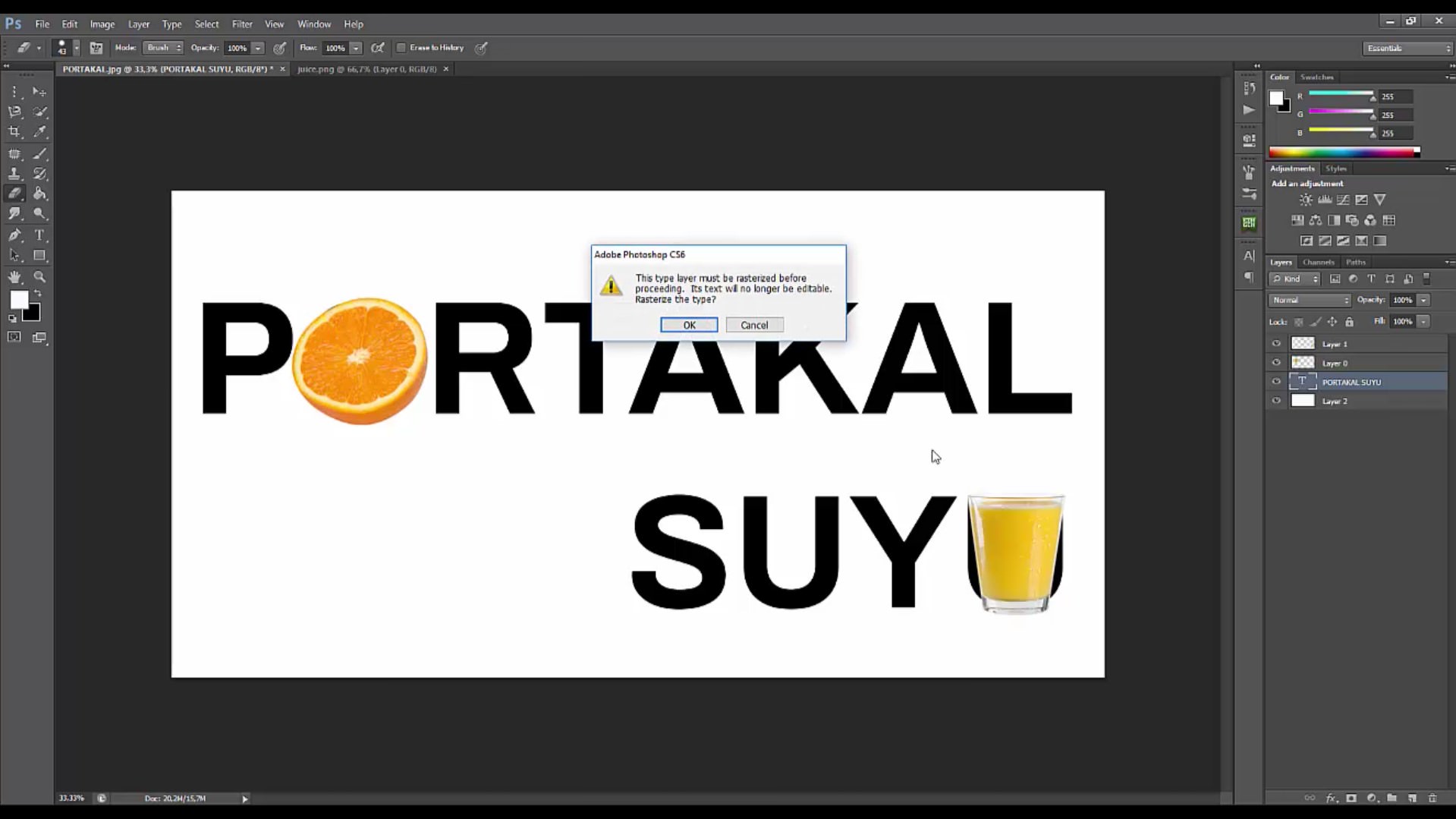
Sol dikey menüde yer alan T harfine tıklayarak yazı katmanı oluştururken ekranın üst kısmında yer alan font, kalınlık ve punto değişikliği sağlayan menülerde seçenekleri belirledikten sonra yazma işlemini tamamlayıp görselde istediğimiz alana yerleştiriyoruz. Yazdığımız kelimede üstünde bulunan katman altında görünen detaylı kısımları silmek için sol dikey menüde yer alan silgiyi seçip ekrana tıkladığımızda çıkan ekranı onaylamadan önce yazının fontundan emin oluyoruz çünkü silme işlemi yazıyı word özelliklerinden çıkardığından sonrasında font değişimi yapamıyoruz. Bütün bu yazılanları daha iyi kavramak ve izleyerek öğrenmek için çektiğim videoyu izleyebilir, sonraki dersleri kaçırmamak için kanalıma abone olabilirsiniz.




